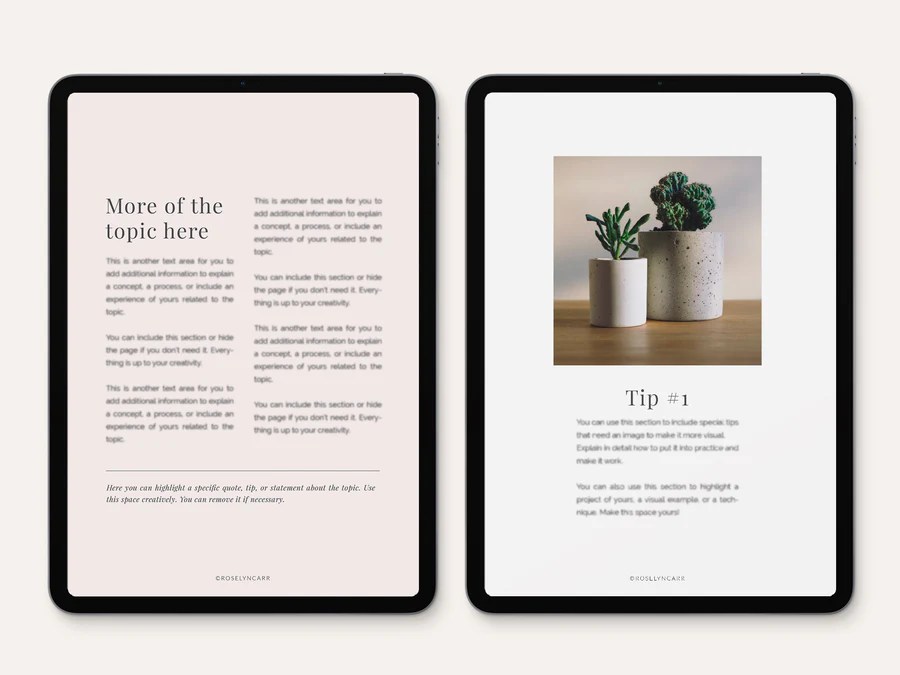The Ultimate Guide to PDF Manipulation: Dive into the world of PDFs and unlock their full potential! From simple edits to complex manipulations, we’ll cover everything you need to know to master this essential digital skill. Whether you’re a student, professional, or just someone who wants to wrangle their digital documents, this guide will empower you to conquer your PDF challenges with confidence and ease. Get ready to become a PDF ninja!
This comprehensive guide will walk you through the entire process, from selecting the right tools to mastering advanced techniques. We’ll explore various software options, compare their features, and guide you through practical examples for editing text, images, merging, splitting, securing, and optimizing your PDFs. We’ll even tackle those pesky troubleshooting issues that often leave you scratching your head. By the end, you’ll be a PDF pro, ready to tackle any document with ease.
Introduction to PDF Manipulation
Source: thediamondarrowgroup.com
PDFs, those ubiquitous digital documents, are more than just static files. They’re versatile tools used across countless industries, from simple document sharing to complex data management. Understanding how to manipulate PDFs effectively can significantly boost productivity and streamline workflows. This guide will explore the world of PDF manipulation, unveiling its diverse applications and practical benefits.
PDF manipulation encompasses a broad range of actions, offering significant advantages in terms of efficiency and organization. Effective PDF management saves time, reduces errors, and enhances collaboration, ultimately leading to improved productivity and better resource allocation. Think of it as having a Swiss Army knife for your digital documents – a single tool capable of handling a multitude of tasks.
Applications of PDF Manipulation Across Various Fields
PDF manipulation isn’t confined to a single sector; its utility extends across diverse professional landscapes. In legal settings, lawyers use PDF manipulation tools to redact sensitive information, merge case documents, and create organized briefs. Academics rely on these tools to compile research papers, incorporate citations, and create visually appealing presentations. Businesses leverage PDF manipulation for efficient document management, creating invoices, reports, and marketing materials. Even everyday users benefit from the ability to combine multiple documents, edit text, or compress files for easier sharing. The possibilities are as diverse as the users themselves.
Benefits of Efficient PDF Management
Efficient PDF management translates to tangible benefits. Imagine a scenario where you’re preparing a complex report involving numerous documents and images. With efficient PDF management tools, you can effortlessly merge these disparate elements into a single, cohesive document. This eliminates the hassle of managing individual files, reducing the risk of losing or misplacing important information. Furthermore, the ability to edit PDFs directly, without the need for conversion to other formats, saves considerable time and effort. Features like compression help reduce file sizes, making sharing and storage more efficient. The overall result is a streamlined workflow, improved accuracy, and reduced administrative overhead.
Types of PDF Manipulation Tasks
The spectrum of PDF manipulation tasks is remarkably wide. Common tasks include: editing text and images within the PDF; merging multiple PDFs into a single document; splitting a large PDF into smaller, more manageable files; compressing PDFs to reduce their file size for easier sharing and storage; converting PDFs to other file formats (like Word or Excel) and vice versa; adding annotations, watermarks, or digital signatures; and extracting specific pages or sections from a PDF. These functionalities provide a comprehensive toolkit for managing and optimizing PDF documents, irrespective of their complexity or purpose.
Essential Tools and Software for PDF Manipulation: The Ultimate Guide To Pdf Manipulation
Navigating the world of PDFs can feel like a digital jungle sometimes. You need to edit, merge, split, convert—the list goes on! Luckily, there’s a whole ecosystem of tools designed to tame this digital beast. Choosing the right one depends on your needs, budget, and tech skills. Let’s explore the options available to conquer your PDF challenges.
The market offers a plethora of PDF manipulation software, ranging from simple, free online tools to sophisticated, feature-rich desktop applications. Understanding the differences between these tools is crucial to selecting the best fit for your specific workflow.
Categorization of PDF Manipulation Software
Choosing the right PDF editor hinges on your needs. Are you a casual user needing quick edits, or a professional requiring advanced features? This impacts whether a free online tool or a paid desktop application is better suited for you. Free options often have limitations on features or usage, while paid software provides a broader range of functionalities and often better support.
Here’s a breakdown by functionality, illustrating the spectrum of tools available:
Basic PDF Editors (Free & Paid): These tools handle simple tasks like adding text, highlighting, and annotating. Examples include Smallpdf (online, freemium), PDFescape (online, freemium), and Foxit Reader (desktop, freemium). Free versions usually have limitations on the number of files you can process or the features accessible.
Advanced PDF Editors (Primarily Paid): For complex tasks like merging, splitting, creating forms, and optical character recognition (OCR), you’ll likely need a paid software. Adobe Acrobat Pro is the industry standard, known for its comprehensive feature set, but other strong contenders exist, such as Nitro PDF Pro and PDFelement.
Specialized PDF Tools (Free & Paid): Some tools focus on specific tasks, such as converting PDFs to other formats (e.g., CloudConvert), compressing PDF files (e.g., iLovePDF), or creating fillable forms (e.g., JotForm).
Comparison of PDF Manipulation Software
Understanding the strengths and weaknesses of different software is vital for efficient PDF management. Here’s a comparison table highlighting key aspects:
| Name | Price | Key Features | Platform Compatibility |
|---|---|---|---|
| Adobe Acrobat Pro | Paid (Subscription) | Extensive editing, form creation, OCR, security features, digital signatures | Windows, macOS, iOS, Android |
| Smallpdf | Freemium (Subscription for unlimited use) | Basic editing, merging, splitting, converting | Web-based (all platforms via browser) |
| PDFescape | Freemium (Subscription for advanced features) | Basic editing, annotation, form creation | Web-based (all platforms via browser) |
| Foxit Reader | Freemium (Paid version for advanced features) | Basic editing, annotation, PDF viewing and printing | Windows, macOS, iOS, Android |
Online vs. Desktop PDF Editors: A Balanced Perspective
The choice between online and desktop PDF editors depends on individual preferences and needs. Online editors offer convenience and accessibility, working on any device with an internet connection. However, they often have limitations on features and security, especially regarding sensitive documents. Desktop editors provide more advanced functionalities and better security but require installation and might not be as portable.
For instance, a freelancer working on multiple projects might prefer the accessibility of an online editor for quick edits, while a lawyer dealing with confidential client information would prioritize the security of a desktop application.
Editing PDF Text and Images
So, you’ve got your PDF, and now you need to tweak it. Whether it’s a minor typo or a complete image overhaul, editing PDFs can feel like navigating a digital minefield. But fear not! This section breaks down the process of editing text and images within your PDF, making the whole thing a breeze. We’ll cover everything from simple font changes to complex image manipulation.
Text Editing in PDFs
Modifying text within a PDF isn’t as straightforward as editing a Word document, but several methods offer varying degrees of control. Many PDF editors allow direct text editing, enabling you to select, modify, and format text as you would in a word processor. This usually involves selecting the text, then using the editor’s tools to change the font, size, style (bold, italic, underline), color, and alignment. Some advanced editors even allow for precise control over kerning and tracking. However, the accuracy of text editing can depend on the original PDF’s creation method. Scanned PDFs, for example, often require Optical Character Recognition (OCR) before text editing becomes possible. After OCR, the text is converted into editable format, allowing you to make changes.
Image Editing in PDFs
Adding, deleting, and modifying images within a PDF involves a similar process across different software. Most PDF editors offer intuitive tools for these tasks. Adding an image usually involves navigating to the “Insert” or “Image” menu, selecting the image file from your computer, and placing it on the desired page. Deleting an image is as simple as selecting it and pressing the “Delete” key. Modifying an image usually involves selecting it, then using the editor’s tools to resize, rotate, or reposition it. Some advanced editors allow for more sophisticated image editing, such as cropping, color adjustments, and applying filters directly within the PDF.
Image Resizing and Repositioning
Resizing and repositioning images within a PDF often involves using the editor’s image manipulation tools. Typically, you’ll select the image, then use handles or bounding boxes to resize it proportionally or freely. These handles allow you to drag the edges or corners of the image to adjust its dimensions. Repositioning is usually achieved by clicking and dragging the image to the desired location on the page. Precise positioning can often be achieved using the editor’s measurement and alignment tools, ensuring your images are perfectly placed within the document’s layout. For example, Adobe Acrobat Pro allows for precise control over image placement using rulers and guides, ensuring professional-looking results. Many free and open-source PDF editors offer similar functionalities, although the level of precision might vary.
Merging and Splitting PDF Files
Source: docdroid.net
Juggling multiple PDF files can feel like a digital juggling act, especially when you need to combine them or break them down. Fortunately, merging and splitting PDFs is easier than you think, and mastering these techniques can significantly boost your productivity. This section will guide you through the process, outlining various methods and their pros and cons.
Merging Multiple PDF Files
Merging several PDF files into a single, cohesive document is a common task. The process is straightforward with the right tools, allowing you to streamline workflows and organize information effectively. Imagine compiling a research paper from various sources or combining chapters of a book—merging PDFs makes this a breeze.
- Using Online Tools: Many free online services offer PDF merging capabilities. Simply upload the files you wish to combine, arrange them in the desired order, and download the merged document. These services often lack advanced features but are convenient for quick merges of smaller files. A visual representation would show a user interface with file upload buttons, a drag-and-drop area for file ordering, and a download button.
- Employing Dedicated PDF Software: Software such as Adobe Acrobat Pro, PDFelement, or Foxit PhantomPDF provide robust merging features. These programs often offer more control over the merging process, allowing for things like inserting page numbers or adding watermarks. The software interface typically includes a “merge” or “combine” function, often with a visual representation of the files being combined and their order.
- Leveraging Operating System Features: Some operating systems, such as macOS, offer built-in print-to-PDF functionality. You can “print” each PDF file to a single PDF output file, effectively merging them. While this method is less refined than dedicated software, it’s a quick solution for simple merging tasks. This would involve selecting the “print” option, choosing “save as PDF” as the printer, and selecting all files to be printed sequentially.
Splitting a Large PDF File
Large PDF files can be unwieldy. Splitting a large file into smaller, more manageable chunks simplifies sharing, editing, and printing. For instance, splitting a lengthy legal document into sections for different clients or dividing a large presentation into smaller, more digestible parts for online distribution.
- Utilizing Online PDF Splitters: Similar to online mergers, numerous free online tools specialize in splitting PDFs. These typically allow you to split by page number, size, or bookmarks. A visual example might show a user interface with an upload button, options for splitting by page ranges or bookmarks, and a download button for each resulting file.
- Using Dedicated PDF Software: Professional PDF software provides more granular control over splitting. You can split based on page ranges, bookmarks, or even by specific criteria like page content. This is useful for more complex splitting tasks. The software interface typically has a “split” function with options to specify the splitting criteria (page ranges, bookmarks, etc.).
- Employing Command-Line Tools (Advanced): For users comfortable with command-line interfaces, tools like `pdftk` (for Linux/macOS) offer powerful and flexible splitting capabilities, allowing for highly customized splitting scenarios. This would involve using command-line instructions to specify the input PDF and the desired splitting criteria. A simple command might look like `pdftk input.pdf burst output %01-*.pdf` (though the specific command would depend on the tool and desired outcome).
Advantages and Disadvantages of Merging and Splitting Techniques
The choice of method depends on your needs and technical skills. Online tools are quick and easy for simple tasks, while dedicated software offers more control and advanced features. Command-line tools provide maximum flexibility but require technical expertise. Consider factors like file size, complexity, and desired level of control when selecting your approach. For example, using online tools for a quick merge of a few small files is efficient, but for a complex merge of large files with specific formatting requirements, dedicated software is better suited.
Protecting and Securing PDFs
Protecting your PDF documents is crucial, especially if they contain sensitive information like financial data, personal details, or intellectual property. A well-secured PDF prevents unauthorized access, modification, and distribution, safeguarding your valuable content. This section will guide you through various methods to enhance the security of your PDFs.
Password Protection
PDF password protection is a fundamental security measure. There are two main types: open passwords and owner passwords. An open password restricts access to the document; only users with the correct password can view its contents. An owner password grants control over the document’s permissions, allowing you to restrict printing, editing, copying, and other actions, even for those who have the open password. Many PDF editors offer intuitive interfaces for setting these passwords, typically requiring you to input the password twice for confirmation. The strength of your password directly impacts the security of your document; use a combination of uppercase and lowercase letters, numbers, and symbols for optimal protection.
Restricting Document Actions
Beyond simple password protection, you can further control how users interact with your PDF. These restrictions can prevent printing, editing, copying text or images, adding annotations, or even form filling. These options are usually accessible within the security settings of your PDF editor. For example, you might choose to allow only viewing, thus preventing any modification of the document’s content. This granular control ensures that your PDF remains unaltered and confidential, even if accessed by unauthorized individuals.
Digital Signatures
Digital signatures provide a crucial layer of authentication and security. Unlike a simple handwritten signature, a digital signature uses cryptography to verify the authenticity and integrity of a PDF document. This verifies that the document hasn’t been tampered with since it was signed and confirms the signer’s identity. The process typically involves using a digital certificate, which acts as a trusted identifier. A digital signature not only assures recipients that the document originates from a trusted source but also provides a tamper-evident seal, alerting users to any unauthorized alterations. This is particularly useful for legally binding documents or sensitive agreements. For instance, a digitally signed contract provides a higher level of assurance compared to a scanned copy of a signed contract, as it provides irrefutable proof of authenticity and prevents any dispute about the document’s validity.
Optimizing PDF Files for Size and Performance
Source: birdesignshop.com
Let’s face it: bloated PDFs are the bane of existence. Slow loading times, sluggish email inboxes, and overflowing storage – we’ve all been there. But fear not, fellow PDF wranglers! Optimizing your PDFs for size and performance is easier than you think, and it dramatically improves the user experience. This section unveils the secrets to slimming down your PDFs without sacrificing quality.
Reducing PDF file size is all about finding the right balance between visual fidelity and file size. The key is to understand how PDFs store information and apply appropriate compression techniques. By strategically employing these techniques, you can significantly decrease file sizes without noticeable quality loss, leading to faster loading times and a smoother overall user experience.
Image Compression Techniques
PDFs often contain images, which are significant contributors to overall file size. Optimizing these images is crucial for efficient PDF performance. Several compression methods exist, each with its own trade-offs between file size and image quality. Lossy compression methods, such as JPEG, discard some image data to achieve smaller file sizes, while lossless methods, like PNG, preserve all image data, resulting in larger files. The choice depends on the image’s nature and the acceptable level of quality degradation. For instance, a photograph might tolerate more compression than a line drawing or chart which requires crisp lines and sharp details.
Impact of Compression Methods on File Size and Quality
Choosing the right compression method is vital. JPEG compression is excellent for photographs, achieving significant size reductions with minimal visible quality loss, especially at higher compression ratios. However, it’s less suitable for line art or text-heavy images where sharp edges and clear details are crucial. PNG compression is lossless, meaning no image data is lost, but it generally results in larger file sizes. This makes it a better choice for images with sharp lines, text, or logos where preserving detail is paramount. Consider using PNG for charts and diagrams. PDF’s own built-in compression algorithms also play a role, further reducing file size. Experimenting with different settings within your PDF editor can help you find the optimal balance between file size and image quality. For example, a 10MB PDF containing high-resolution images could easily be reduced to 2-3MB with proper image compression, making a significant difference in download and loading times. The difference in a 10-second load time versus a 30-second load time is noticeable, significantly impacting user experience.
Reducing File Size Through Other Techniques, The ultimate guide to pdf manipulation
Beyond image compression, other strategies contribute to a smaller PDF footprint. Removing unnecessary embedded fonts reduces the file size considerably. Similarly, removing unused layers or objects from the PDF can significantly impact the overall file size. Consider simplifying complex graphics and reducing the resolution of scanned documents if appropriate, as high resolution is often unnecessary for online viewing. The goal is to eliminate any superfluous data without compromising the essential content and visual quality. A well-optimized PDF might achieve a 50% or even greater reduction in size, leading to a smoother, more efficient user experience.
Advanced PDF Manipulation Techniques
Beyond the basics of editing and merging, PDF manipulation opens up a world of possibilities for creating dynamic and interactive documents. Mastering advanced techniques allows you to transform static PDFs into engaging tools for data collection, communication, and more. This section dives into the power of PDF forms, interactive elements, and file format conversions.
PDF Forms and Fillable Fields
PDF forms empower you to create interactive documents where users can input data directly. This eliminates the need for manual data entry and ensures consistency. Fillable fields, such as text boxes, checkboxes, and dropdown menus, make data collection streamlined and efficient. Creating these forms often involves using dedicated PDF editing software, which provides intuitive interfaces for designing and implementing these interactive elements. Below is a simple example of a form design using an HTML table structure, which can be easily converted into a PDF form using appropriate software. Note that the visual representation of the form within the PDF will vary slightly depending on the software used for the conversion.
| Name | |
|---|---|
| Subscription |
Newsletter Product Updates |
| Comments |
Creating Interactive Elements within a PDF
Interactive elements significantly enhance user engagement and the overall utility of a PDF. Buttons, hyperlinks, and multimedia integration can transform a static document into a dynamic experience. For example, a button can trigger actions like navigating to a specific page, opening a link to an external website, or playing embedded audio or video. Hyperlinks can connect different sections within the same PDF or link to external resources. Multimedia integration adds another layer of interactivity, allowing the inclusion of videos, audio clips, and animations to enrich the content and improve comprehension. The specific methods for implementing these elements will depend on the PDF software used, but most professional tools offer intuitive drag-and-drop interfaces or scripting capabilities.
Converting PDFs to Other File Formats
The ability to convert PDFs to other file formats, such as Word (.docx), Excel (.xlsx), or even plain text (.txt), is crucial for maintaining workflow compatibility and facilitating data transfer. This functionality allows you to seamlessly integrate PDF data into other applications and processes. For example, you might convert a PDF report into a Word document for easier editing, or a PDF spreadsheet into an Excel file for analysis. The accuracy of the conversion can vary depending on the complexity of the PDF and the conversion software used. Images and complex formatting might not always translate perfectly. Many PDF editors and online converters offer this functionality, with varying degrees of accuracy and features.
Troubleshooting Common PDF Manipulation Issues
PDF manipulation, while incredibly useful, isn’t always smooth sailing. Errors can pop up unexpectedly, leaving you scratching your head. This section tackles common problems and provides practical solutions to get you back on track. Understanding these issues will save you time and frustration, allowing you to focus on the task at hand.
Common PDF Manipulation Errors and Solutions
Let’s dive into some frequently encountered problems and their fixes. This table summarizes common errors and provides straightforward solutions. Remember to always save your work frequently to avoid losing progress.
| Problem | Solution |
|---|---|
| “File corrupted” error message when opening a PDF | Try opening the PDF with a different PDF reader. If that fails, try using online PDF repair tools. These tools often analyze the file structure and attempt to repair damaged sections. If the file is severely corrupted, data recovery might be impossible. Consider having a backup of important documents. |
| Inability to edit text or images in a PDF | Check the PDF’s properties; some PDFs are scanned images, not editable text documents. If it’s a scanned document, Optical Character Recognition (OCR) software can convert the image into editable text. If it’s an editable PDF, ensure you’re using a PDF editor with the appropriate editing capabilities. Some free PDF readers only offer viewing functionality. |
| PDF file size is too large | Use a PDF compressor to reduce the file size without significant quality loss. Many tools offer different compression levels; experiment to find the best balance between file size and quality. Consider reducing image resolution or converting images to a smaller file format like JPEG if the PDF contains many images. |
| Error merging or splitting PDF files | Ensure the PDF files you’re working with aren’t corrupted. If they are, try repairing them first. If the problem persists, try a different PDF merging or splitting tool. Some tools are better suited for large or complex files. Also, ensure sufficient disk space and that the software has the necessary permissions. |
| Password protection issues | Double-check the password for accuracy; case sensitivity matters. If you’ve forgotten your password, some tools offer password recovery options, but this may require significant time and effort. If you’re having trouble setting a password, make sure the software you’re using supports password protection and that you’re following the instructions correctly. |
| Font issues after editing a PDF | The edited PDF may not have the necessary fonts embedded. Ensure the fonts used are embedded in the PDF to prevent font substitution issues when viewed on different systems. Many PDF editors have options to embed fonts during the saving process. |
Best Practices for Efficient PDF Workflow
Mastering PDF manipulation isn’t just about knowing the tools; it’s about integrating those tools into a smooth, efficient workflow. A well-structured system minimizes errors, saves time, and ultimately boosts your productivity. This section Artikels strategies for optimizing your PDF processes from initial creation to long-term archiving.
Efficient PDF management hinges on a well-defined workflow that encompasses organization, storage, and consistent practices. Think of it like a well-oiled machine – each part contributes to the overall efficiency. Neglecting any one aspect can lead to bottlenecks and frustration.
Organizing and Storing PDF Files
Effective organization is paramount. A chaotic jumble of PDFs will quickly lead to wasted time searching for specific files. Consider a hierarchical folder structure, using descriptive names and dates. For example, you might organize projects by client, year, and then individual document type (e.g., “Client A/2024/Proposals/Proposal_1.pdf”). This system allows for quick retrieval and minimizes the chance of accidentally overwriting or deleting important files. Furthermore, utilizing cloud storage services with robust search capabilities can further enhance the efficiency of your PDF management. These services often provide version history, enabling easy recovery of previous versions if needed.
Improving the Overall PDF Manipulation Process
Streamlining your PDF workflow extends beyond organization. Employing batch processing tools, where available, can significantly reduce the time spent on repetitive tasks such as converting or compressing multiple files. For instance, instead of manually converting each .doc file to a PDF individually, use a batch conversion tool to process them all at once. Additionally, consider using templates for frequently used documents. Pre-formatted templates save time on formatting and ensure consistency across your PDF documents.
Avoiding Common Mistakes During PDF Manipulation
Errors during PDF manipulation are often avoidable. One common mistake is neglecting to save a copy of the original document before making edits. Always create a backup before making any significant changes. This ensures you can revert to the original version if necessary. Another frequent error is using the wrong software or tool for the job. Choosing the right tool based on the specific task (e.g., using a dedicated OCR tool for scanned documents) significantly improves accuracy and efficiency. Finally, regularly reviewing and cleaning up your PDF files – deleting unnecessary files, merging related documents, and compressing large files – will help maintain a clean and efficient system. This prevents your storage from becoming cluttered and slows down your workflow.
Summary
So there you have it – your ultimate weapon against PDF chaos! We’ve covered everything from the basics of editing and merging to advanced techniques like creating interactive forms and optimizing file sizes. Remember, mastering PDF manipulation isn’t just about efficiency; it’s about unlocking the true power of your documents. Now go forth and conquer those PDFs!