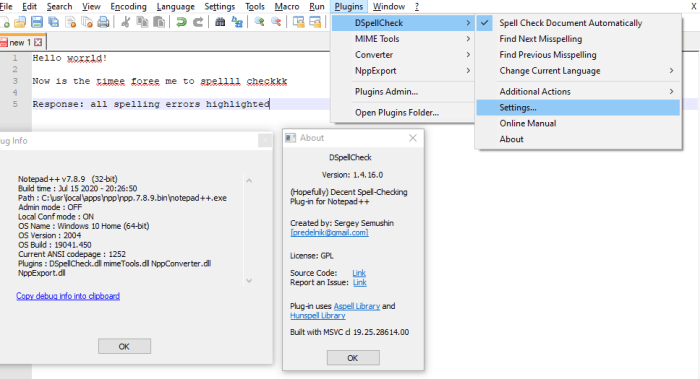Notepad text editor gets spell check? Hold up, seriously? Yeah, you heard right. While Notepad’s basic functionality might make you think “spellcheck? Nah,” the reality is a little more nuanced. This deep dive explores how to wrangle spellcheck in Notepad++, from its built-in features to leveraging third-party plugins, and even comparing it to other text editors that might be better suited for serious writing. Get ready to ditch those embarrassing typos!
We’ll unpack the ins and outs of Notepad++’s spellchecking capabilities, showing you how to configure it, compare its performance against rivals like Sublime Text and Atom, and even explore some nifty plugins to supercharge its accuracy. We’ll also consider alternatives if Notepad++ just isn’t cutting it for your spellchecking needs. Think of this as your ultimate guide to conquering typos in Notepad++ (and beyond!).
Notepad++ Spell Check Functionality
Notepad++, while a powerful and versatile text editor, doesn’t boast a built-in spell checker in the same way as some more feature-rich IDEs. This means you won’t find a dedicated spell-check button or menu option readily available. However, its extensibility allows for integration with external spell-checking tools, effectively adding this functionality. This approach offers flexibility but requires a bit more setup.
Enabling and Configuring Spell Checking in Notepad++
To leverage spell-checking capabilities, you’ll need to install a plugin. Popular choices include plugins that integrate with Hunspell, a widely used open-source spell-checking library. Once installed (the process varies depending on the plugin), you’ll typically find the spell-checking functionality accessed through a new menu option or context menu. Configuration might involve selecting the desired dictionary language and enabling or disabling specific features. The exact steps depend on the chosen plugin, but generally involve navigating Notepad++’s plugin manager, searching for a spell checker, and following the plugin’s installation instructions.
Comparison of Notepad++’s Spell Check with Other Text Editors
Notepad++’s spell-checking capabilities, achieved through plugins, differ from the native spell checkers found in other editors like Microsoft Word, Sublime Text, or Atom. Editors with built-in spell checkers often offer more seamless integration and potentially faster performance. However, the plugin-based approach in Notepad++ provides the advantage of using a variety of spell-checking engines, offering potential for customization and support for less common languages. The trade-off is the additional step of installing and configuring a plugin.
Examples of Correcting Spelling Errors
Let’s say you’ve typed “teh” instead of “the.” After enabling a spell-checking plugin, the incorrect word would likely be underlined in red (or another designated color). Right-clicking the underlined word usually presents a context menu offering suggestions, including the correct spelling “the.” Selecting the correct suggestion instantly replaces the erroneous word. Similarly, if you mistype “reciept” as “receipt,” the plugin would flag the error, and the suggestion menu would offer the correct spelling. The plugin’s functionality extends beyond simple word correction; it might also detect grammatical errors, depending on the capabilities of the underlying spell-checking engine.
Comparison Table: Notepad++ Spell Check vs. Other Editors
| Editor Name | Spell Check Availability | Customization Options | Performance |
|---|---|---|---|
| Notepad++ | Plugin-based (requires installation) | Moderate (dependent on chosen plugin) | Can vary depending on plugin and system resources |
| Sublime Text | Plugin-based (requires installation) | High (various plugins offer extensive customization) | Generally good, but can be affected by plugin overhead |
| Atom | Plugin-based (requires installation) | High (similar to Sublime Text) | Performance can vary depending on plugin and system resources |
| Microsoft Word | Built-in | High (extensive options for language, style, etc.) | Generally excellent, optimized for this feature |
Third-Party Spell Check Plugins for Notepad++: Notepad Text Editor Gets Spell Check
Notepad++, while a powerful text editor, lacks robust built-in spell-checking capabilities. Fortunately, a vibrant community provides several third-party plugins that significantly enhance its functionality, offering advanced features and support for multiple languages. This makes them a valuable asset for writers, programmers, and anyone who needs reliable spell-checking within their preferred coding environment.
Popular Notepad++ Spell Check Plugins
Several plugins stand out for their popularity and effectiveness in bolstering Notepad++’s spell-checking abilities. These plugins often offer features beyond basic spell-checking, such as context-aware suggestions and integration with external dictionaries. Choosing the right plugin depends on individual needs and preferences, considering factors like language support and the level of customization required.
Advantages and Disadvantages of Third-Party Plugins, Notepad text editor gets spell check
Using third-party plugins offers several advantages. They often provide more comprehensive spell-checking, support for a wider range of languages, and additional features like grammar checking or custom dictionary management. However, using external plugins introduces potential disadvantages. Compatibility issues with different Notepad++ versions might arise, and the added functionality can sometimes impact performance, especially with larger files or complex spell-checking rules. Additionally, reliance on external developers for updates and support is a factor to consider.
Installing and Configuring Spell Check Plugins: Example with NppPluginManager and DSpellCheck
Let’s examine the installation and configuration of two popular plugins: NppPluginManager and DSpellCheck. NppPluginManager simplifies the installation process of various Notepad++ plugins, including spell checkers. DSpellCheck is a widely used spell-checking plugin known for its speed and accuracy.
Installing NppPluginManager usually involves downloading the plugin directly from the official website and placing the associated DLL file into the Notepad++ plugins directory. After restarting Notepad++, NppPluginManager can be accessed via the Plugins menu. From there, you can browse and install DSpellCheck or other plugins. DSpellCheck’s configuration involves specifying dictionaries for different languages and adjusting settings like auto-correction behavior. This is typically done through a configuration window accessible via the Plugins menu after installation.
Another popular plugin, SpellChecker, can be installed similarly using NppPluginManager. It also provides options for language selection and custom dictionaries, offering a user-friendly interface for managing spell-checking preferences.
Enhanced Spell-Checking Functionality
These plugins significantly enhance Notepad++’s basic spell-checking capabilities. Instead of only flagging misspelled words, they offer context-aware suggestions, improved accuracy, and support for multiple languages and dictionaries. This allows users to write and edit documents in various languages with increased confidence, reducing the likelihood of errors going unnoticed. For example, DSpellCheck’s ability to learn from user corrections improves its accuracy over time, making it more effective with each use. The ability to add custom dictionaries is another significant improvement, allowing users to include technical terms or specialized vocabulary not found in standard dictionaries.
Features Offered by Spell Check Plugins
Below is a comparison of features offered by three popular spell-checking plugins: DSpellCheck, SpellChecker, and another plugin named “CheckMySpelling”. Note that the availability and specific features might vary depending on the plugin version and configuration.
- DSpellCheck: Multi-language support, customizable dictionaries, context-aware suggestions, auto-correction, and a user-friendly interface.
- SpellChecker: Support for various languages, integration with external dictionaries, context menu integration, and options for ignoring specific words or patterns.
- CheckMySpelling: Real-time spell checking, suggestions for corrections, customizable dictionary, and the ability to add and remove words from the dictionary.
Alternatives to Notepad++ for Spell Checking
Notepad++ is a solid free text editor, but its spell-checking capabilities are, let’s be honest, pretty basic. If you need more robust spell-checking features, especially for professional writing or projects with stringent accuracy requirements, exploring alternatives is a smart move. Let’s dive into some options that offer more advanced spell-checking functionalities and a potentially more user-friendly experience.
Choosing the right text editor often comes down to balancing features, cost, and user experience. While Notepad++ excels in its simplicity and lightweight nature, its spell-checking falls short compared to editors designed with robust language support and advanced features in mind. This comparison will highlight key differences to help you make an informed decision.
Comparison of Text Editors for Spell Checking
Here’s a table comparing Notepad++’s spell-checking capabilities with those of two popular alternatives: one free and one paid. This comparison focuses on the core spell-checking features and user interface aspects.
| Editor Name | Price | Spell Check Features | User Interface |
|---|---|---|---|
| Notepad++ | Free | Basic spell checking via plugins; limited language support; no context-aware suggestions. | Simple, minimalist interface; can feel dated to some users. |
| LibreOffice Writer | Free | Comprehensive spell checking with multiple language support; context-aware suggestions; grammar checking; thesaurus integration. | More feature-rich interface; can feel overwhelming for users accustomed to simpler editors. |
| Microsoft Word | Paid (subscription or one-time purchase) | Advanced spell checking with extensive language support; grammar checking; style checking; advanced proofing tools; real-time spell check. | Highly intuitive and user-friendly interface; packed with features, but can be resource-intensive. |
Detailed Description of LibreOffice Writer’s Spell Checking
LibreOffice Writer, the word processor component of the LibreOffice suite, stands out as a free and powerful alternative to Notepad++ for spell checking. Its integrated spell-checking functionality surpasses Notepad++’s plugin-based approach in terms of features and user experience.
LibreOffice Writer boasts multilingual support, allowing you to seamlessly switch between different dictionaries and check documents in various languages. It offers context-aware suggestions, meaning it understands the surrounding text to provide more accurate and relevant corrections. Beyond basic spell checking, it also includes grammar checking and thesaurus integration, making it a comprehensive writing tool.
Performing Spell Checking in LibreOffice Writer
Using LibreOffice Writer’s spell checker is straightforward. The process is as follows:
- Open your document in LibreOffice Writer.
- Start typing your text. As you type, any misspelled words will be underlined in red, usually with a squiggly line.
- Right-click on a misspelled word. A context menu will appear displaying suggested corrections. You can select a suggestion, ignore the error, or add the word to your custom dictionary.
- For a full spell check of the entire document, go to “Tools” > “Spelling and Grammar.” This will open a separate window allowing you to review all detected spelling errors and grammatical issues throughout the document.
Improving Spell Checking Accuracy in Notepad++
Source: ourdigitech.com
Notepad++’s built-in spell checker is a handy tool, but its accuracy depends heavily on your dictionary and how well it matches your writing style. Let’s explore ways to boost its performance and make your spell-checking experience smoother. A little tweaking can go a long way in minimizing those pesky red underlines.
Improving the accuracy of Notepad++’s spell checker involves a multi-pronged approach. This includes understanding how the spell checker interacts with dictionaries, learning how to customize those dictionaries, and mastering techniques for handling words that the default dictionary doesn’t recognize. By effectively managing these aspects, you can significantly improve the quality of your spell-checking results.
Adding Custom Words to the Notepad++ Spell Check Dictionary
Adding words to the dictionary is straightforward and crucial for dealing with technical terms, proper nouns, or words specific to your field. Notepad++ uses a simple text file format for its custom dictionaries. Each word should be on a new line. This allows for easy editing and management of your custom word list.
To add a custom word, simply open the custom dictionary file (the location varies depending on your Notepad++ installation and settings, but often resides in the `%AppData%\Notepad++\Dictionaries` folder), add the word you want to include, save the file, and restart the spell checker in Notepad++. The new word will now be recognized as correctly spelled. You can also create entirely new dictionaries for different projects or writing styles. Keep in mind that capitalization matters; “apple” and “Apple” are treated as different words.
Handling Words Not Found in the Default Dictionary
When a word is repeatedly flagged as misspelled, even though it’s correct in context, consider adding it to your custom dictionary. This is particularly helpful for proper nouns, technical jargon, and newly coined words. Another approach is to leverage the “Add to Dictionary” feature within the spell checker itself. This option typically adds the word to the currently selected dictionary.
However, be cautious about adding words that are genuinely misspelled. Adding them will simply suppress the error, leading to potential issues later. Always double-check the spelling before adding any word to the dictionary. For words that are not inherently misspelled but simply not in the dictionary, creating a custom dictionary tailored to your document is the most efficient solution.
Creating and Importing a Custom Dictionary for Notepad++
Creating a custom dictionary allows for a highly personalized spell-checking experience. Here’s a step-by-step guide:
- Create a new text file: Use a simple text editor like Notepad to create a new file. Each word should occupy a separate line.
- Add your words: Enter the words you want to add to your custom dictionary. Remember that capitalization matters.
- Save the file: Save the file with a descriptive name (e.g., “my_custom_dictionary.txt”) and use the `.txt` extension.
- Specify the dictionary in Notepad++: In Notepad++, go to Settings > Preferences > Language menu > Spell Check. In the “Dictionaries” section, click “Add” and browse to the location where you saved your custom dictionary. Then, select the dictionary in the list of available dictionaries.
- Restart the spell checker: Restart the spell checker (often by closing and reopening the document) for the changes to take effect.
This process ensures that your custom dictionary is seamlessly integrated into Notepad++’s spell-checking functionality, providing a more accurate and personalized spell-checking experience tailored to your specific needs. Regularly review and update your custom dictionaries to maintain accuracy and reflect changes in your writing style or vocabulary.
Visual Representation of Spell Check Process
Source: githubassets.com
Notepad++, while a simple text editor, offers surprisingly robust spell-checking capabilities, especially when enhanced with plugins. Understanding how its spell check functions—whether built-in or via add-ons—provides a deeper appreciation for its utility. Let’s visualize this process.
The spell-checking process in Notepad++, whether using its basic functionality or a plugin like SpellChecker, generally follows a series of steps. These steps, while not explicitly visible to the user, are crucial for the effective identification and correction of spelling errors.
Spell Check Algorithm Stages
The spell-checking algorithm in Notepad++ can be visualized as a series of sequential steps. This process, although streamlined, is powerful in its simplicity.
Step 1: Text Segmentation: The program first divides the document into individual words, separating them based on spaces, punctuation, and other delimiters. This ensures each word is examined independently. For example, the sentence “This is a test sentence.” would be broken down into: “This”, “is”, “a”, “test”, “sentence”.
Step 2: Dictionary Lookup: Each segmented word is then compared against a built-in or externally loaded dictionary. This dictionary contains a vast list of correctly spelled words. If a word is found in the dictionary, it’s marked as correctly spelled. The efficiency of this step depends heavily on the size and organization of the dictionary; a well-structured dictionary leads to faster lookups.
Step 3: Misspelling Identification: If a word is *not* found in the dictionary, it’s flagged as potentially misspelled. This is a crucial stage where the program identifies the words needing attention. Note that this doesn’t automatically mean the word is incorrect, as it might be a proper noun or a technical term not included in the dictionary.
Step 4: Suggestion Generation (If applicable): Many spell-checkers go beyond simply identifying misspellings. They attempt to suggest corrections based on various algorithms. These algorithms might include comparing the misspelled word to words in the dictionary that have a similar spelling (e.g., using Levenshtein distance to measure the number of edits needed to transform one word into another) or considering the context of the surrounding words to infer the intended word. For instance, if “teh” is misspelled, the algorithm might suggest “the”.
Step 5: User Interaction: Finally, the program presents the user with a list of potentially misspelled words and suggested corrections. The user then reviews these suggestions and decides whether to accept a correction, ignore the flagged word, or manually correct it. This interactive step allows for human judgment and prevents the automatic correction of words that are actually correctly spelled.
Handling Different Error Types
Notepad++’s spell checker, through its plugins or inherent capabilities, handles various types of errors with varying degrees of success.
Common errors such as simple typos (e.g., “teh” instead of “the”) are usually easily identified and corrected. However, more complex errors, like those involving homophones (words that sound alike but have different meanings and spellings, such as “their,” “there,” and “they’re”), often require more sophisticated algorithms or manual intervention. Proper nouns and technical terms might also be flagged as misspelled if they aren’t included in the dictionary. The effectiveness in handling these depends on the quality and comprehensiveness of the dictionary used.
Last Word
Source: notepad-plus-plus.org
So, does Notepad text editor get spell check? The short answer is: yes, but with some caveats. While not as robust as dedicated word processors, with a little know-how and maybe a plugin or two, you can significantly improve your spellchecking experience within Notepad++. Ultimately, the best choice depends on your needs and tolerance for tweaking. Ready to conquer those typos? Let the spellchecking battle begin!